23 changed files with 71 additions and 48 deletions
+ 71
- 48
user_manual/android_app.rst
|
||
|
||
|
||
|
||
|
||
|
||
|
||
|
||
|
||
|
||
|
||
|
||
|
||
|
||
|
||
|
||
|
||
|
||
|
||
|
||
|
||
|
||
|
||
|
||
|
||
|
||
|
||
|
||
|
||
|
||
|
||
|
||
|
||
|
||
|
||
|
||
|
||
|
||
|
||
|
||
|
||
|
||
|
||
|
||
|
||
|
||
|
||
|
||
|
||
|
||
|
||
|
||
|
||
|
||
|
||
|
||
|
||
|
||
|
||
|
||
|
||
|
||
|
||
|
||
|
||
|
||
|
||
|
||
|
||
|
||
|
||
|
||
|
||
|
||
|
||
|
||
|
||
|
||
|
||
|
||
|
||
|
||
|
||
|
||
|
||
|
||
|
||
|
||
|
||
|
||
|
||
|
||
|
||
|
||
|
||
|
||
|
||
|
||
|
||
|
||
|
||
|
||
|
||
|
||
|
||
|
||
|
||
|
||
|
||
|
||
|
||
|
||
|
||
|
||
|
||
|
||
|
||
|
||
|
||
|
||
|
||
|
||
|
||
|
||
|
||
|
||
|
||
|
||
|
||
|
||
|
||
|
||
|
||
|
||
|
||
|
||
|
||
|
||
|
||
|
||
|
||
|
||
|
||
|
||
|
||
|
||
|
||
|
||
|
||
|
||
|
||
|
||
|
||
|
||
|
||
|
||
|
||
|
||
|
||
|
||
|
||
|
||
|
||
BIN
user_manual/images/android-1.png

BIN
user_manual/images/android-10.png
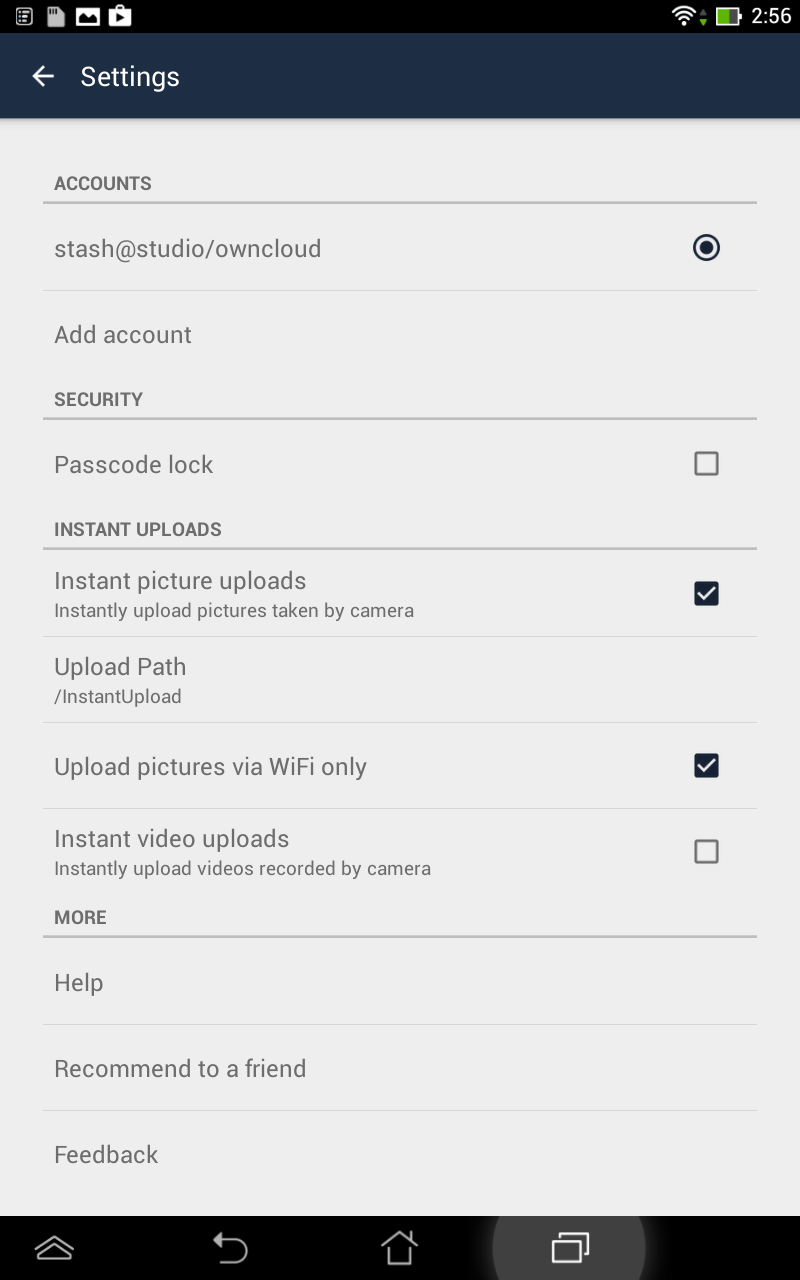
BIN
user_manual/images/android-11.png
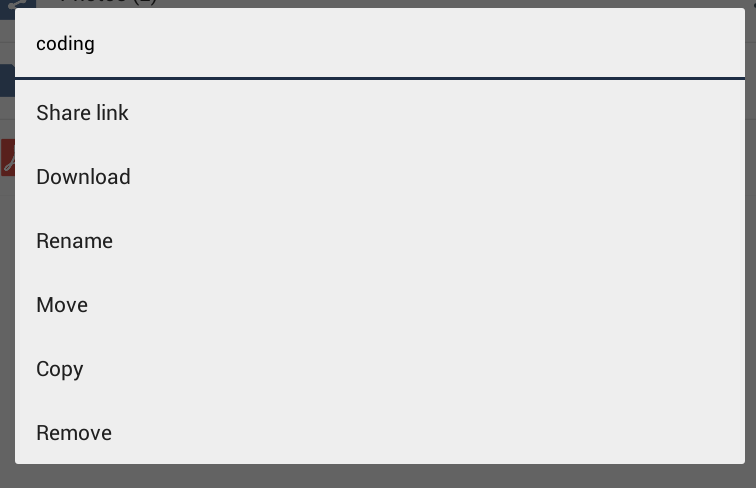
BIN
user_manual/images/android-2.png

BIN
user_manual/images/android-3.png

BIN
user_manual/images/android-4.png
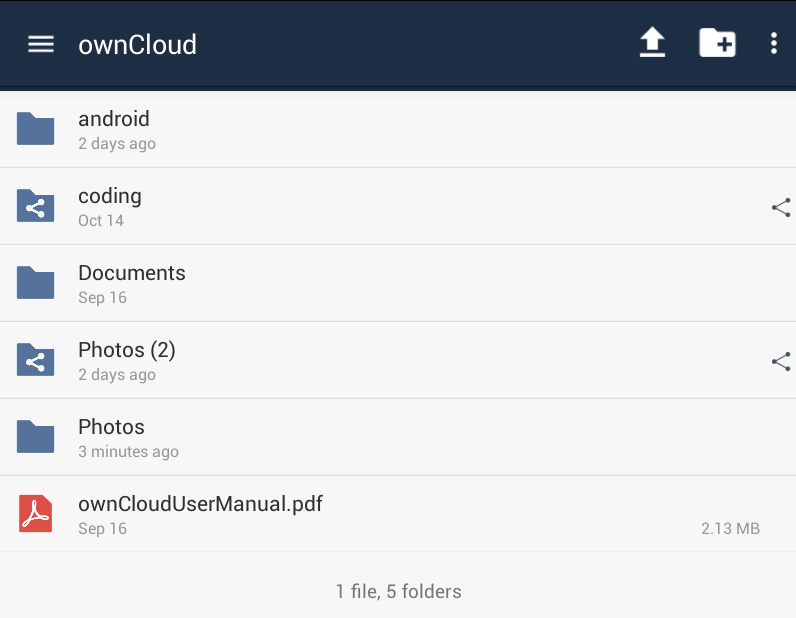
BIN
user_manual/images/android-5.png
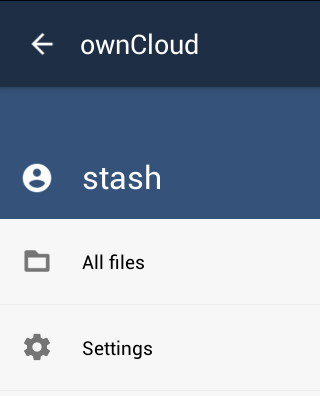
BIN
user_manual/images/android-6.png

BIN
user_manual/images/android-7.png

BIN
user_manual/images/android-8.png
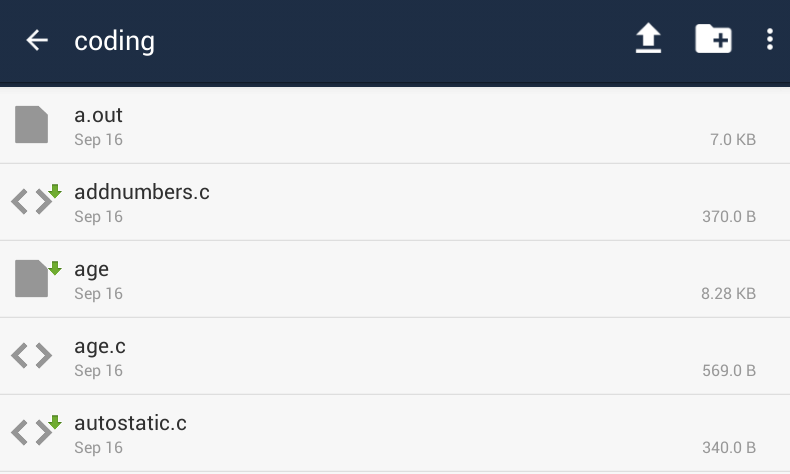
BIN
user_manual/images/android-9.png

BIN
user_manual/images/android-downloads.png

BIN
user_manual/images/android-file-list.png

BIN
user_manual/images/android-file-options.png

BIN
user_manual/images/android-file.png

BIN
user_manual/images/android-files-page.png
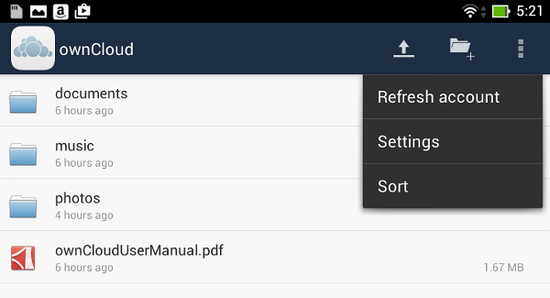
BIN
user_manual/images/android-first-screen.jpg
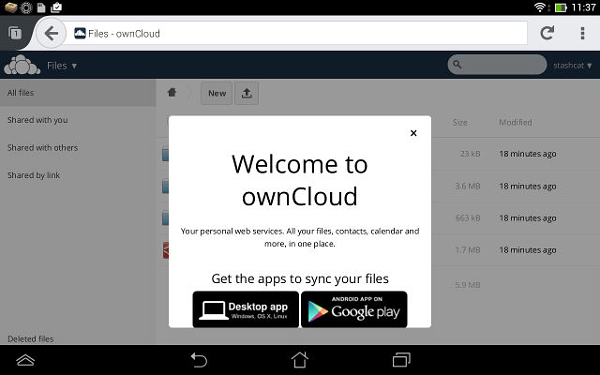
BIN
user_manual/images/android-help.png

BIN
user_manual/images/android-new-account.png

BIN
user_manual/images/android-settings.png

BIN
user_manual/images/android-ssl-cert.png

BIN
user_manual/images/android-upload.png
